Starfield Steam Cloud Error: 5 Easy Ways Of Fixing The Prompt
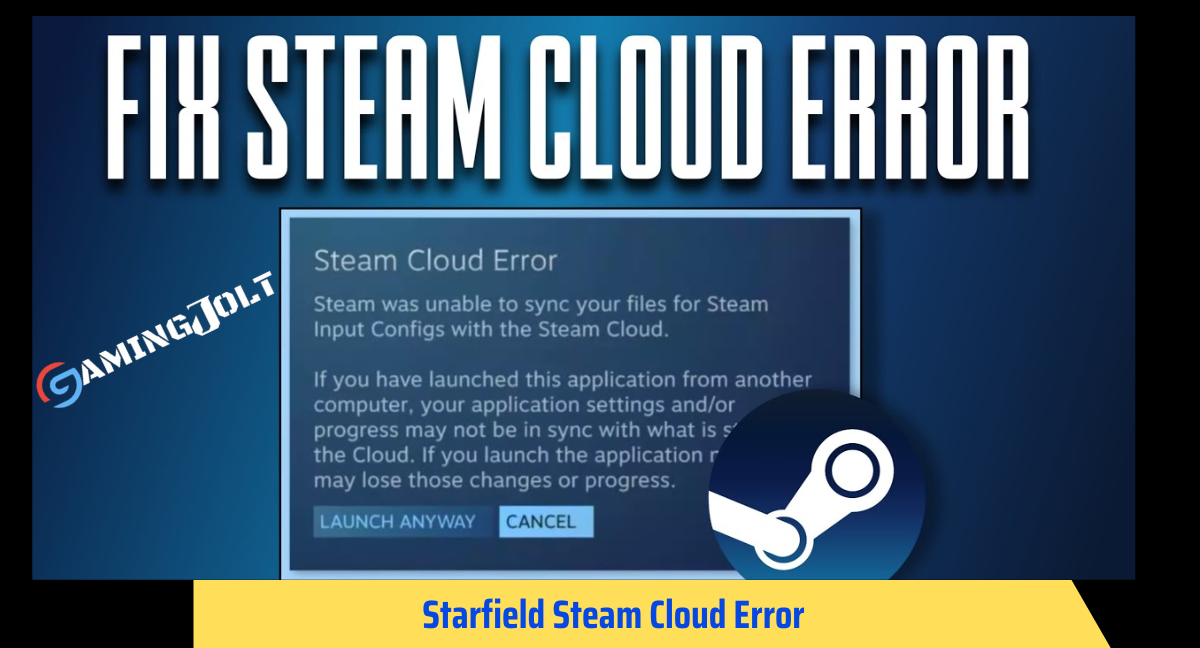
Players have encountered an annoying Starfield Steam Cloud Error when syncing their games on different devices. This guide will detail 5 easy ways of fixing the prompt that confuses you. Starfield has received much love from fans and with almost 1,000 different planets to explore. Players can also Upgrade Starfield on Steam and enjoy a stellar gaming experience.
Starfield is best enjoyed with Steam’s features as players can use it to synchronize their game progress through multiple devices. There is no better joy than Ship Building and Crafting a Starship in Starfield or Building your own Outpost in the adventurous game.
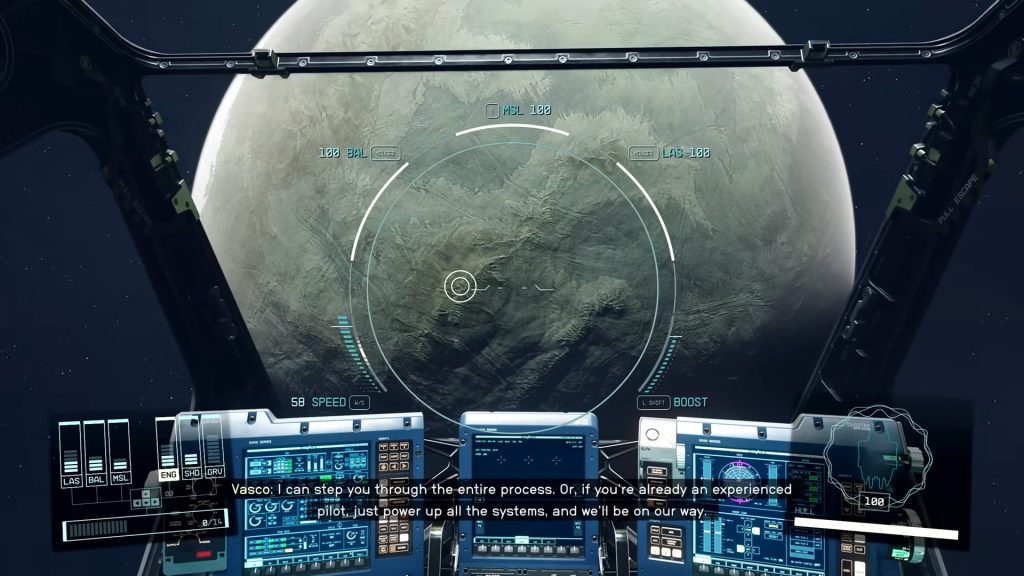
What Is The Reason Behind Steam Cloud Error In Starfield?
For those unaware Steam is a platform developed by Valve Corporation that serves to distribute PC games. Much like an online gaming store, players can use Steam to purchase games, make automatic upgrades, and most importantly, use it to sync their game progress directly among different devices.
So, what’s the reason behind the Starfield Steam Cloud Error? In most cases, the error appears when the Steam cloud platform is unable to properly sync between the files available on the computer and their platform. Players have experienced this issue in Starfield commonly when they are playing the game on more than one device.
In other cases, Steam’s Cloud Synchronization feature being disabled or a server failure can also cause the same issue. Don’t sweat it though, as we’re about to discuss how to resolve the problem in 5 different ways.
5 Ways We Can Fix The Starfield Steam Cloud Error
To fix the Starfield Steam Cloud Error, we will go to the root of the problem which is the Steam Cloud’s Synchronization features. All our solutions will be directed towards diagnosing the problems related to it. Let’s begin.
1. Shut Down And Restart Steam
This is the easiest, most common, and first approach whenever you are encountered with the annoying prompt that tells you about the problem. Restarting the application will obliterate the possibility of minor bugs stopping the Synchronization. Steam can be quit directly or by using the Task Manager’s ‘End Task’ button.
Players can also try restarting the Steam Cloud platform after closing Steam running on their other devices. Online discussion forums have often reported how this ends up fixing their error. Logging out and shutting down your application on other devices is worth trying especially when you’re using the same account on all of them.
Additionally, running the Steam application as an Administrator will help you solve the Starfield Steam Cloud Error. Any restrictions set on the application by your operating system will be removed and you’ll be able to circumvent them. Make sure that when Steam is loading, you give it ample time to load fully.
2. Verify Integrity Of Starfield Game Files On Steam Cloud
This is a built-in feature in Steam software that can be used to solve the Starfield Steam Cloud Error by checking for the game’s files’ integrity. Although used mostly when there are problems with the game’s graphics, missing content, or textures, the feature can definitely help with Synchronization issues as well.
To do so, launch Steam, go to the Library panel, and click on Starfield. Check for Properties where you will see a page for Installed files. There will be a ‘Verify Integrity of game files’ button underneath a Backup game files button. Steam will do its work which may take some time.
If the Starfield Steam Cloud Error is not because of corrupted game files, you will get a message telling you. Otherwise, a Warning will be displayed and you can run the Troubleshoot options. However, be careful when going down this path as the Steam Cloud platform instructs users not to run the verification process at the same time as other system-intensive processes.
3. Turn On Steam Cloud Synchronization For Every Game
Often players may encounter the Starfield Steam Cloud Error due to disabled Synchronization options for some of their games. Potentially, it can create synchronization problems if you have more than one game installed which is mostly the case with all Steam users. Fixing this is easy.
Open the application and go to the Settings panel from the Steam button that is on the top left. A window box will open with several options. Click on Cloud to reveal a box full of actions.
Make sure that ‘Enable Steam Cloud Synchronization for applications which support it’ is ticked.
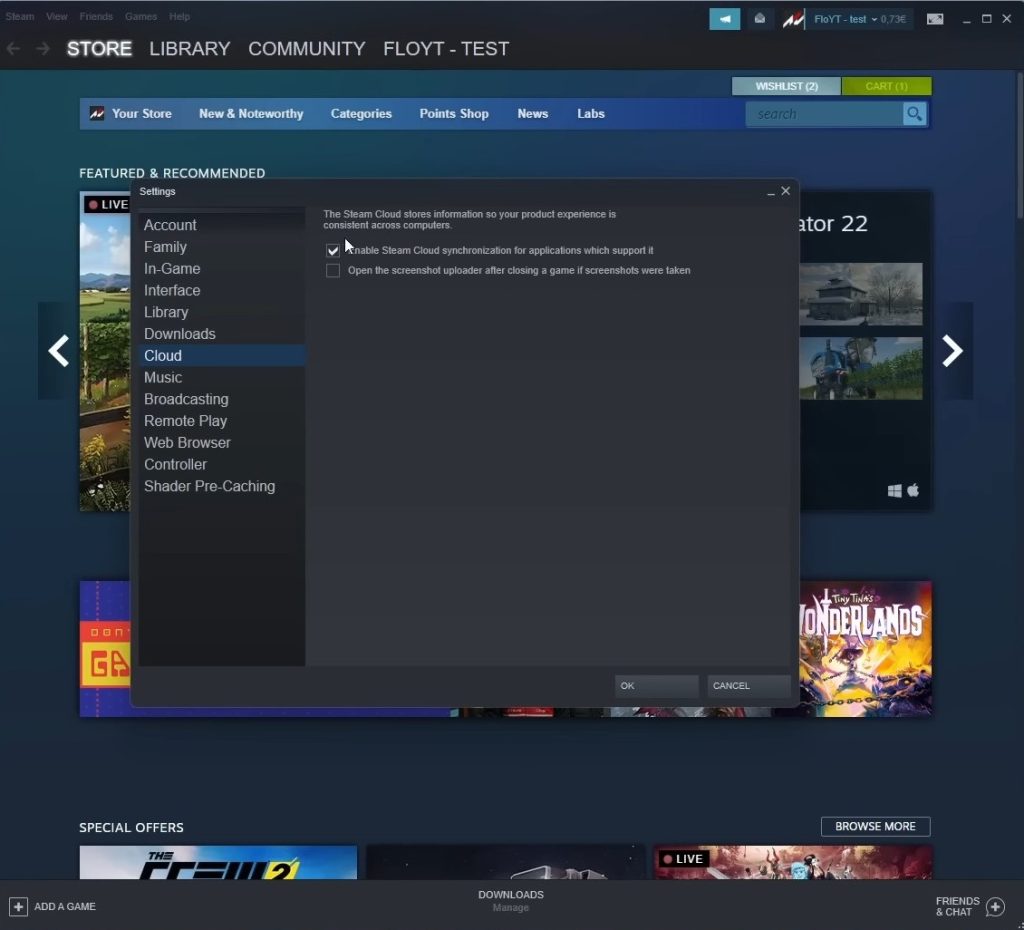
This will make all the games on your Steam synchronize and leave no room by chance if your Starfield is not being synchronized. Restart the application afterward.
4. Synch Only Starfield In Steam Cloud Synchronization
Open Steam and go to Starfield. You will see a small ‘Out of Sync’ option near the large green Play button. Opening the option will receive a prompt box titled ‘UNABLE TO SYNC’.
Click on the Retry Sync button underneath. It is easy to spot and has a blue colored box on it. Check for the Up to date option once done.
5. Bypass Windows Firewall for Starfield Steam Cloud Error By Creating An Exception
Steam may give an error message saying something about updating Windows Firewall. This can also be another reason why you can not solve the Starfield Steam Cloud Error. If your firewall isn’t allowing you to connect to the Steam network, you will need to add Steam to its exception list.
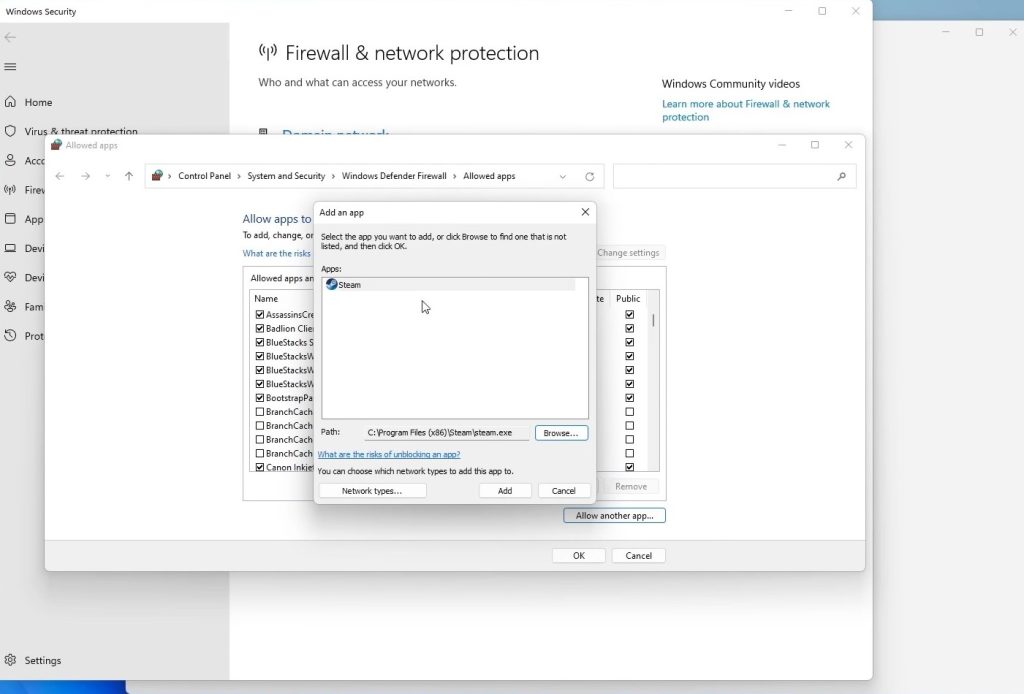
Open the Control Panel, and go to System and Security. In the green text options, there will be several choices for you. Underneath the second option is titled ‘Windows Defender Firewall’, and there is an option that says ‘Allow an app through Windows Firewall’.
A new window box will appear on your screen. Choose the Change Settings button with a Windows Administrator shield right next to it. Choose Allow another App… option near the bottom right.
Browse for the Steam application in the new list box and add them to the list. Once added, click OK and shut down the box.
That covers five of the most common ways to resolve the Starfield Steam Cloud Error. It can help in almost all cases. Make sure you have a stable internet connection and also check for Steam’s server. If both are causing problems, that may be another reason why you’re having trouble. For a more complicated case, Repairing the Steam Library Folder will help you.
Next Up:
- Starfield Walkthrough: Complete Guides
- Starfield: Where To Get Polymer
- Unlocking Hidden Treasures: Starfield Secret Chest Locations On XBox
- Starfield Schrodinger III Unveiled
Author Profile
- I'm a wordsmith of the virtual world, crafting epic tales from the gaming industry one click at a time. My enthusiasm has led me to cover guides, walkthroughs and news articles from your favorite games.
More Articles
 NewsOctober 23, 2023F1 Manager 2023: Xbox Game Pass Final Release Date
NewsOctober 23, 2023F1 Manager 2023: Xbox Game Pass Final Release Date StarfieldOctober 21, 2023Starfield Steam Cloud Error: 5 Easy Ways Of Fixing The Prompt
StarfieldOctober 21, 2023Starfield Steam Cloud Error: 5 Easy Ways Of Fixing The Prompt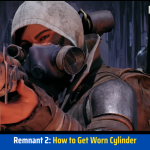 GuidesOctober 20, 2023Remnant 2 Worn Cylinder: How to Get [Complete Guide]
GuidesOctober 20, 2023Remnant 2 Worn Cylinder: How to Get [Complete Guide] Remnant 2October 17, 2023Remnant 2 Harvesters Reach Safe location
Remnant 2October 17, 2023Remnant 2 Harvesters Reach Safe location
