Starfield Crash To Desktop No Error: How To Fix
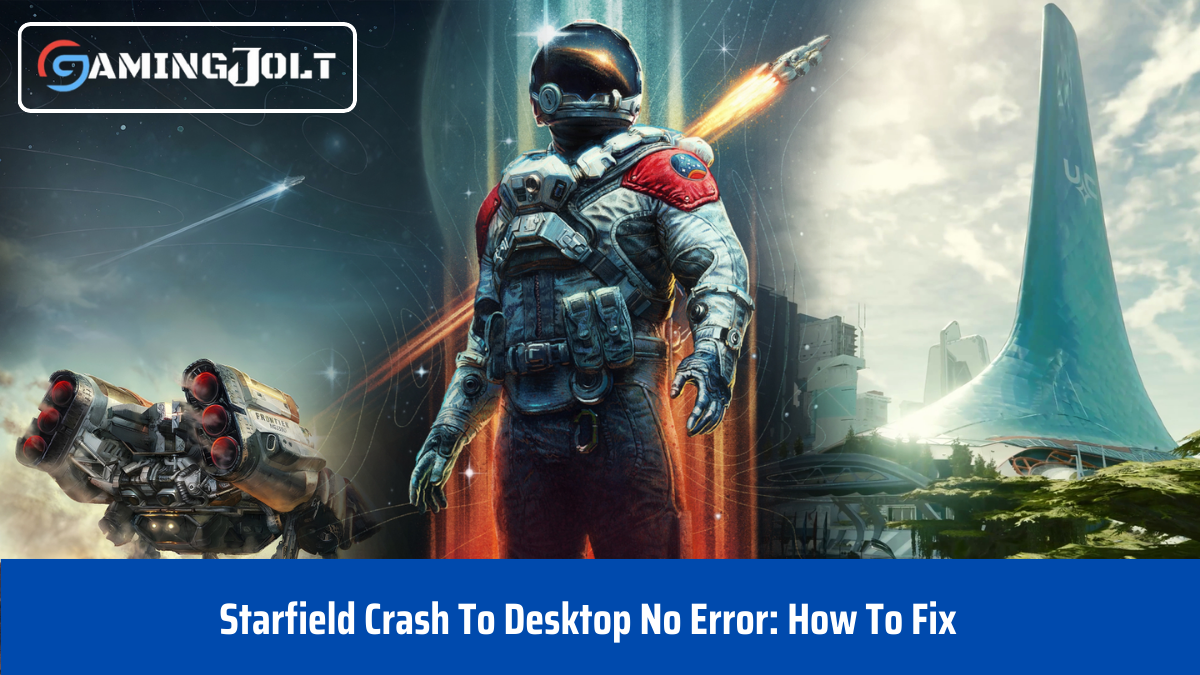
After years of impatiently awaiting Starfield, one of the most eagerly awaited video games of 2023, has gone live on September 6, 2023. After waiting so long for the game, players have been reporting crashing issues, which is upsetting. This guide will examine the causes of Starfield crashing on your PC and offer a thorough tutorial for fixing the problem. We’ll also talk about Starfield crash to Desktop no error and Xbox platforms.
Starfield Crash To Desktop No Error
Players have experienced Starfield crashes ever since the game’s early access phase. This issue may result from a number of factors, such as:
- Issues with Xbox Game Pass subscription on PC: If you’re accessing Starfield through Xbox Game Pass, subscription issues could be the root cause of the problem.
- Player server overload: An influx of players may cause the game servers to become overwhelmed, resulting in crashes.
- PC lacks components with the power to run the game: Starfield requires a high degree of performance, and if your PC doesn’t fulfill the criteria, crashes may occur.
- Starfield lacks proper permissions to run: Starfield does not have the necessary permissions to run: Inadequate permissions can result in a game crash.
- Missing/corrupted game files: Crashes and instability might result from missing or damaged game files.
- Internet connection issues: A sluggish or unreliable internet connection might impair a game’s performance.
- Outdated GPU drivers: Starfield may experience problems due to outdated graphics card drivers.
- Problems with the Xbox App: If you’re playing on a PC using the Xbox App, crashes may occur due to app-related problems.
- Your system antivirus restricts Starfield: Your system’s antivirus software restricts Starfield’s functionality. Some antivirus programs may cause the game to malfunction.
We’ll now look at remedies to these issues, which can all be contributing factors to Starfield crashing.
System Requirements for Starfield
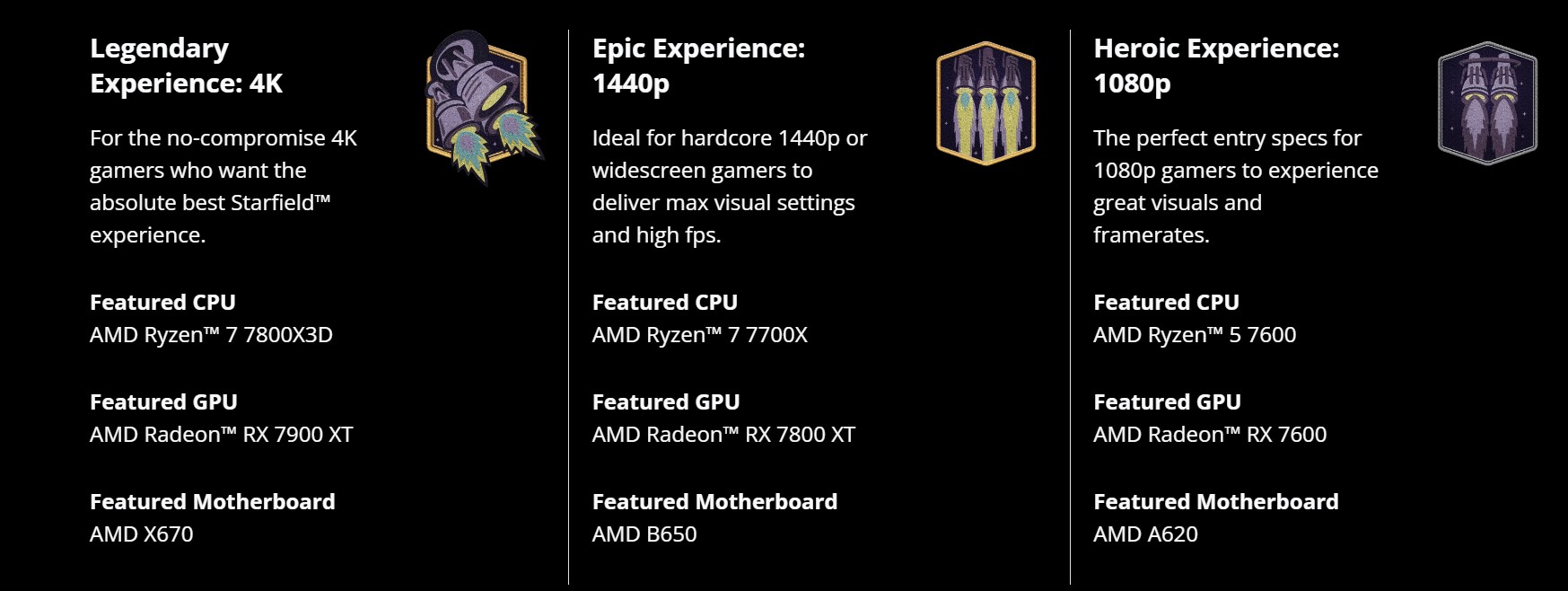
It’s crucial to confirm that your PC meets or exceeds the official Starfield system requirements before diving into remedies for the crashing issue. Although Bethesda advises using AMD hardware for the best experience, the game can still be played on non-AMD systems. The suggested and required system specifications are as follows:
Minimum System Requirements For Starfield
- Operating System: Windows 10 version 21H1 (10.0.19043)
- CPU: AMD Ryzen 5 2600X, Intel Core i7-6800K
- System RAM: 16 GB RAM
- Graphics Card: AMD Radeon RX 5700, NVIDIA GeForce 1070 Ti
- DirectX Version: 12
- Network Type: Broadband Internet connection
- Storage Space Requirement: 125 GB of available space
- Further Notes: SSD Required
Recommended System Requirements For Starfield
- Operating System: Windows 10/11 with updates
- CPU: AMD Ryzen 5 3600X, Intel i5-10600K
- System RAM: 16 GB RAM
- Graphics Card: AMD Radeon RX 6800 XT, NVIDIA GeForce RTX 2080
- DirectX Version: 12
- Network Type: Broadband Internet connection
- Storage Space Requirement: 125 GB of available space
- Further Notes: SSD Required
Fixing the Starfield Crashing Issue on PC
Newly launched games frequently have errors and malfunctions at first, and Starfield is no exception. You can attempt the following fixes to stop the app from crashing until developers provide patches.
1. Verify Whether The Game Servers Are Normal
It is recommended to check to see whether the Starfield servers are having any issues before troubleshooting your PC. Increased player demand may result in server overloads and crashes. To view the status of the server:
- Go to the Starfield Twitter/X page’s official page.
- Use third-party websites like Downdetector to check the health of the Bethesda server.
- Join the Starfield community’s official Discord server and inquire about updates there.
2. Adjust Game Permissions and Windows Firewall
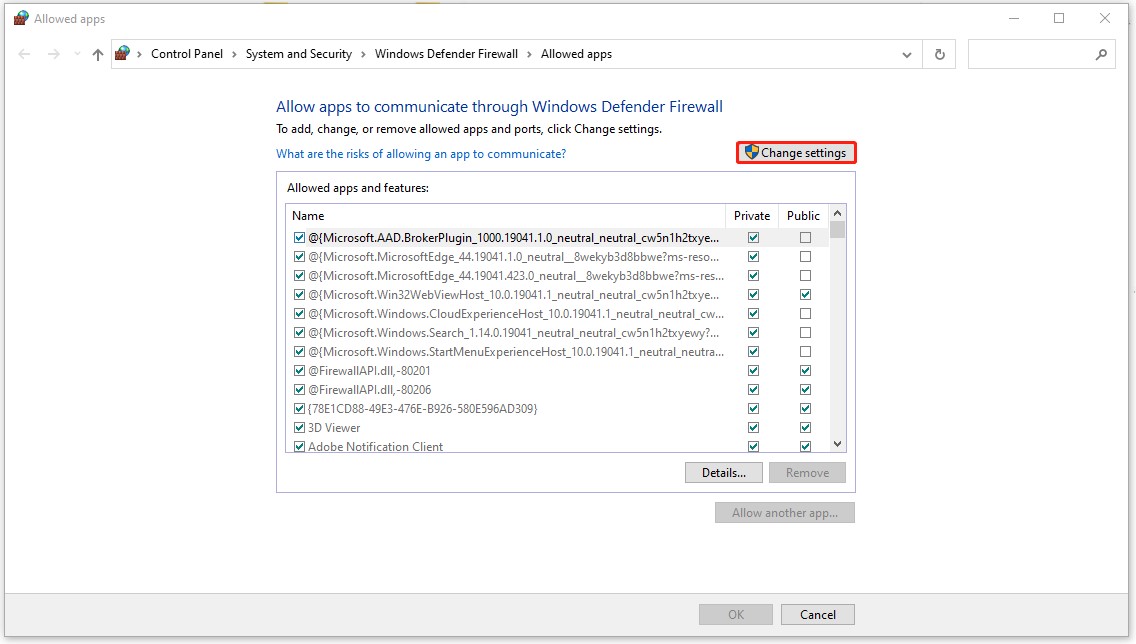
Games may crash due to permissions problems. To confirm that Starfield has the required authorizations to function:
- Start by opening the Starfield installation folder.
- Perform a right-click on the game’s executable file, usually called Starfield.exe.
- In the context menu, select Properties.
- Select the Tab for Compatibility.
- Select “Run this program as an administrator.”
- Press OK and Apply.
In order to prevent interference:
- In Windows Search, click Windows Security.
- Select Firewall & network protection.
- Select “Allow an app through firewall.”
- Look for Starfield and make sure the firewall is open for it.
3. Diagnose Your Internet Connection
Crashes may happen from connectivity issues with the Starfield servers caused by a sluggish or inconsistent internet connection. In order to analyze and enhance your internet connection:
- Use third-party speed testers like Speedtest or Fast to check your internet connection’s speed.
- To clear the cache and increase internet stability, restart your network or modem.
- Detach superfluous bandwidth-consuming devices to lessen network stress.
- If the problem continues, get help from your Internet service provider (ISP).
4. Verify Game File Integrity
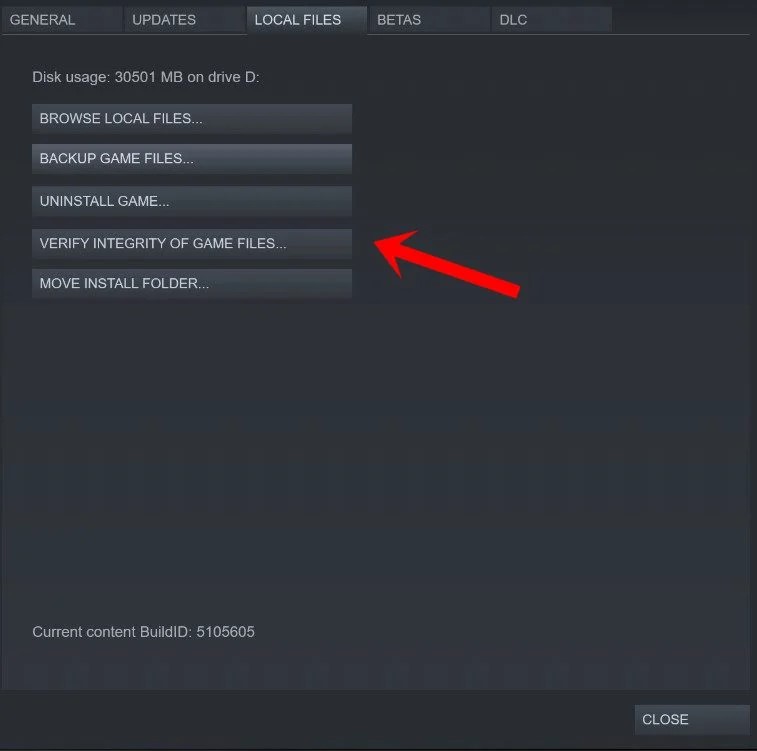
Crashing might occur as a result of damaged or missing game files. Here’s how to check the integrity of the game file:
- Launch the Steam client first.
- Look up Starfield in your library.
- Select Properties with a right-click on the item.
- Select Verify integrity of game files under the Local Files tab.
- Steam will review the game files and download any damaged or missing ones again.
5. Check Your Xbox or Steam App
Crashing occasionally can result from problems with the game clients themselves. To fix any issues while using Steam or the Xbox App, take the following actions:
Start the game client again.
- Launch Task Manager by pressing the keyboard shortcut CTRL+SHIFT+ESC.
- Locate the Steam or Xbox App processes under the Details tab.
- To close the client, right-click the primary process and choose End Process.
- Launch the client again by typing its name into Windows Search and selecting the top result.
Remove Cache From The Xbox App Or Steam
Try emptying the cache for the Xbox App or Steam if restarting the client doesn’t work.
For Steam:
- Launch Steam, then select the Steam button in the upper-left corner.
- From the context menu, choose Settings.
- Click Clear Cache on the right side of the screen after selecting the Downloads tab on the left.
- After removing the cache, restart Steam.
6. Reinstall Or Repair The Game Client
You might try removing and reinstalling the game client as a last option. Before continuing, be careful to back up any downloaded games. How to do it:
- In Windows Search, click Add or Remove Programs.
- Look for the Xbox App or Steam app and select to uninstall it.
- Reinstall the client and verify that Starfield functions appropriately.
7. Update Graphics Card Drivers
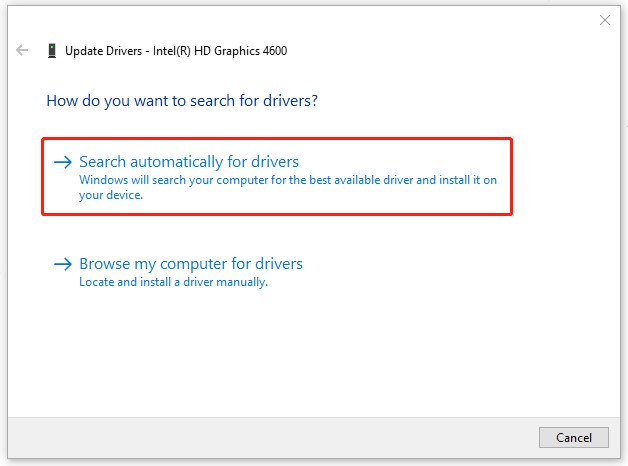
Game crashes may occur as a result of outdated graphics card drivers. Make sure your GPU drivers are current by performing the following actions:
For NVIDIA:
- Right-click on your desktop.
- Choose NVIDIA Control Panel.
- Select “Help” from the top menu.
- Select System Information.
- Look beneath the Details section for Driver Version.
For AMD
- Right-click on your desktop.
- Select AMD Radeon Software.
- In the bottom-left corner, select System.
- Select Updates.
- Search for updates, then install the most recent drivers by following the on-screen directions.
8. Wait For Updates
Sometimes, crashing problems can be traced back to flaws or defects in the game itself, which developers can only fix. You might have to wait for updates or patches from Bethesda to fix the problem in such circumstances.
Conclusion
There are many potential causes of the Starfield Xbox, Steam Cloud errors, and PC crashing issues, including server issues, hardware incompatibility, permissions, and software problems. You should be able to fix the majority of problems by following the troubleshooting instructions in this manual and taking advantage of a more enjoyable gameplay environment in the wide Starfield Walkthrough. Watch for updates and patches from Bethesda to fix any remaining flaws or glitches if the issue continues.
Author Profile
-
Passionate about RPGs, I plunge into virtual realms, unveiling hidden enigmas
and mastering mechanics. Let's unite to explore immersive worlds and embark on epic adventures!
More Articles
 GuidesNovember 26, 2023How To Get Orokin Catalysts In Warframe
GuidesNovember 26, 2023How To Get Orokin Catalysts In Warframe GuidesNovember 23, 2023How To Find Star Ocean Second Story R Goodie Box Location
GuidesNovember 23, 2023How To Find Star Ocean Second Story R Goodie Box Location GuidesNovember 21, 2023Does Furina Die In Genshin Impact: Explained
GuidesNovember 21, 2023Does Furina Die In Genshin Impact: Explained Errors & FixesNovember 21, 2023Why Is Rocket League Not Working: How To Fix
Errors & FixesNovember 21, 2023Why Is Rocket League Not Working: How To Fix
