Minecraft launcher file system error: Best Ways to Fix the Error
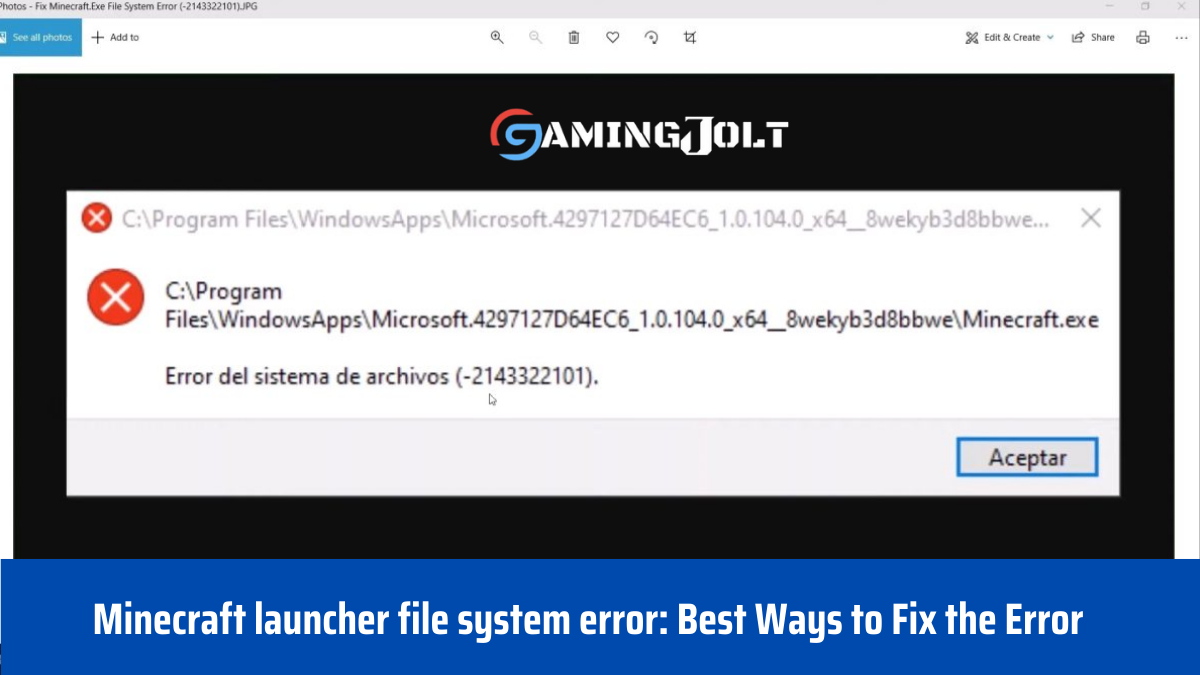
The Minecraft launcher file system error pops up several times for a lot of players and people usually don’t know what the actual error is. This error might come when you play other games apart from Minecraft. It is a technical error and there are some ways through which you can solve this error and enjoy your game.
Read the article to know what the error is all about and how you can solve it. The article will inform you about all the ways through which you can solve this error.
Minecraft launcher file system error
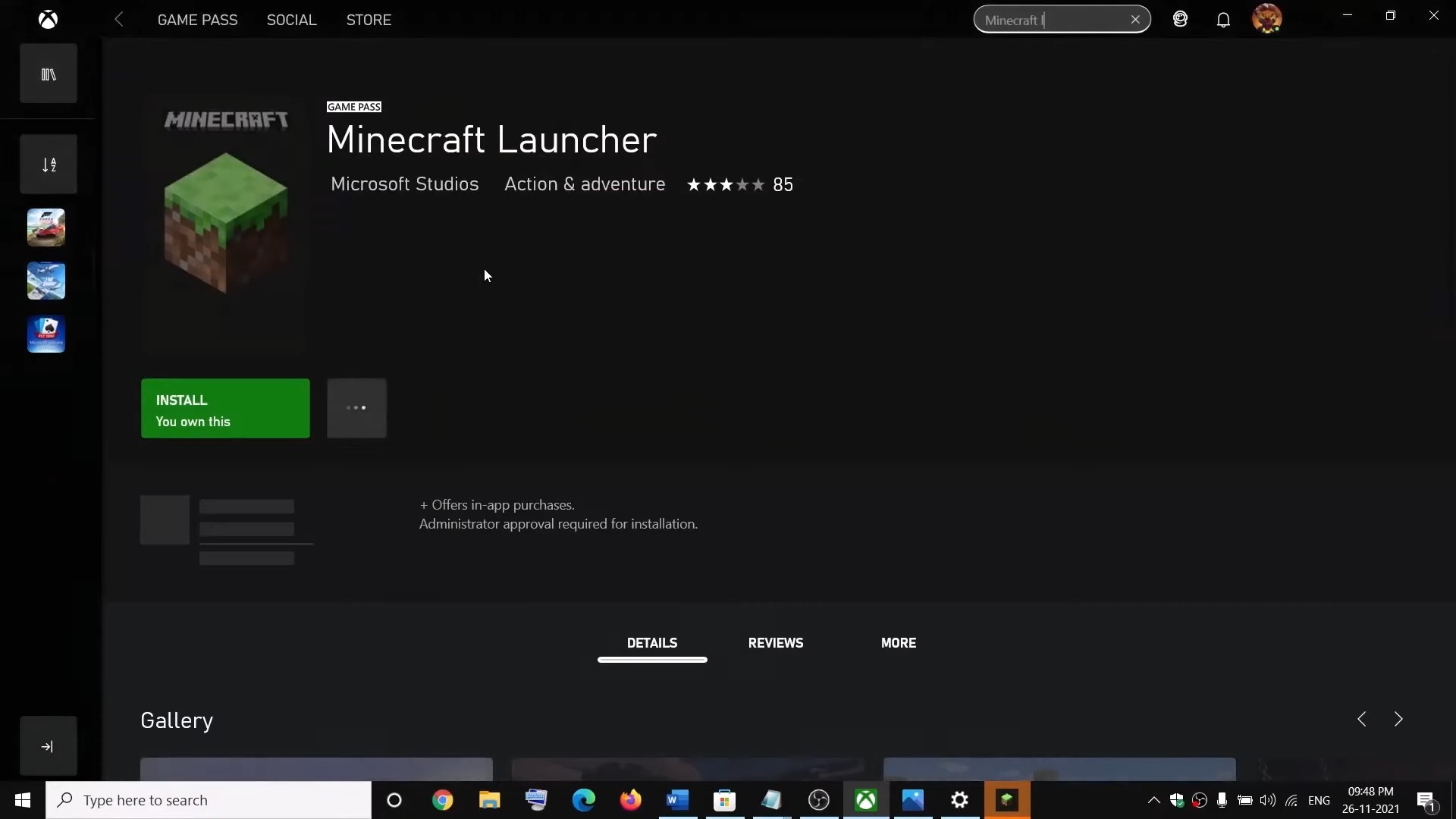
The code issue number 2143322101, sometimes referred to as a file system issue, frequently causes problems for players attempting to play games like Minecraft on Windows. There are several reasons for this ongoing problem, all of which have the potential to ruin your game experience:
- Using various Microsoft Accounts: This problem may appear when you install and play games using various Microsoft accounts. For a flawless gaming experience, you must make sure that your account settings are consistent.
- Windows System File Issues: This issue may be caused by a faulty or damaged Windows operating system. Games cannot work properly without the system files, therefore problems with them might cause disruptions to gameplay.
- Issues with Game Files: Occasionally, the game files may sustain damage or corruption. This might happen as a result of corrupt installations, unfinished downloads, or even system crashes while playing. To rule out this scenario, you must verify the integrity of your game files.
- Hard Disc Issues: Poor data reading or faulty sectors on your hard drive might affect how well games run. Such problems can be found and fixed with the use of routine disc maintenance and inspections.
- Files from Corrupted Gaming Services: This problem may also be caused by the gaming services installed on your computer. A corrupted file may cause problems while opening or running games. It’s essential to make sure these files are intact for a seamless gaming experience.
The Minecraft launcher file system error can cause disruptions to your gaming sessions, but you can overcome these challenges and resume playing your favorite games without interruption by being aware of their likely causes and taking preventative action.
Read Our Other Articles: Minecraft Mob Vote Server Error: All the Errors And Are they Fixed Yet?
How to Fix Minecraft launcher file system error
There are various ways through which players can get this error sorted out correctly. Try to check all of these solutions and one of them might fix your problem. These solutions are as follows:
Using Same Microsoft Account
Keeping an eye on your Microsoft accounts is essential to guaranteeing a seamless gaming experience. The Minecraft launcher file system error that you may encounter is frequently related to using several Microsoft accounts for various gaming services. Conflicts may arise from this situation, making it more difficult for you to access and play your games.
Streamlining your accounts is the suggested course of action to address this problem. Your gaming experience will be more unified if you log out of each account and combine all of your logins into a single Microsoft account. This single method helps avoid any conflicts linked to accounts that may cause the issue and streamlines the authentication procedure.
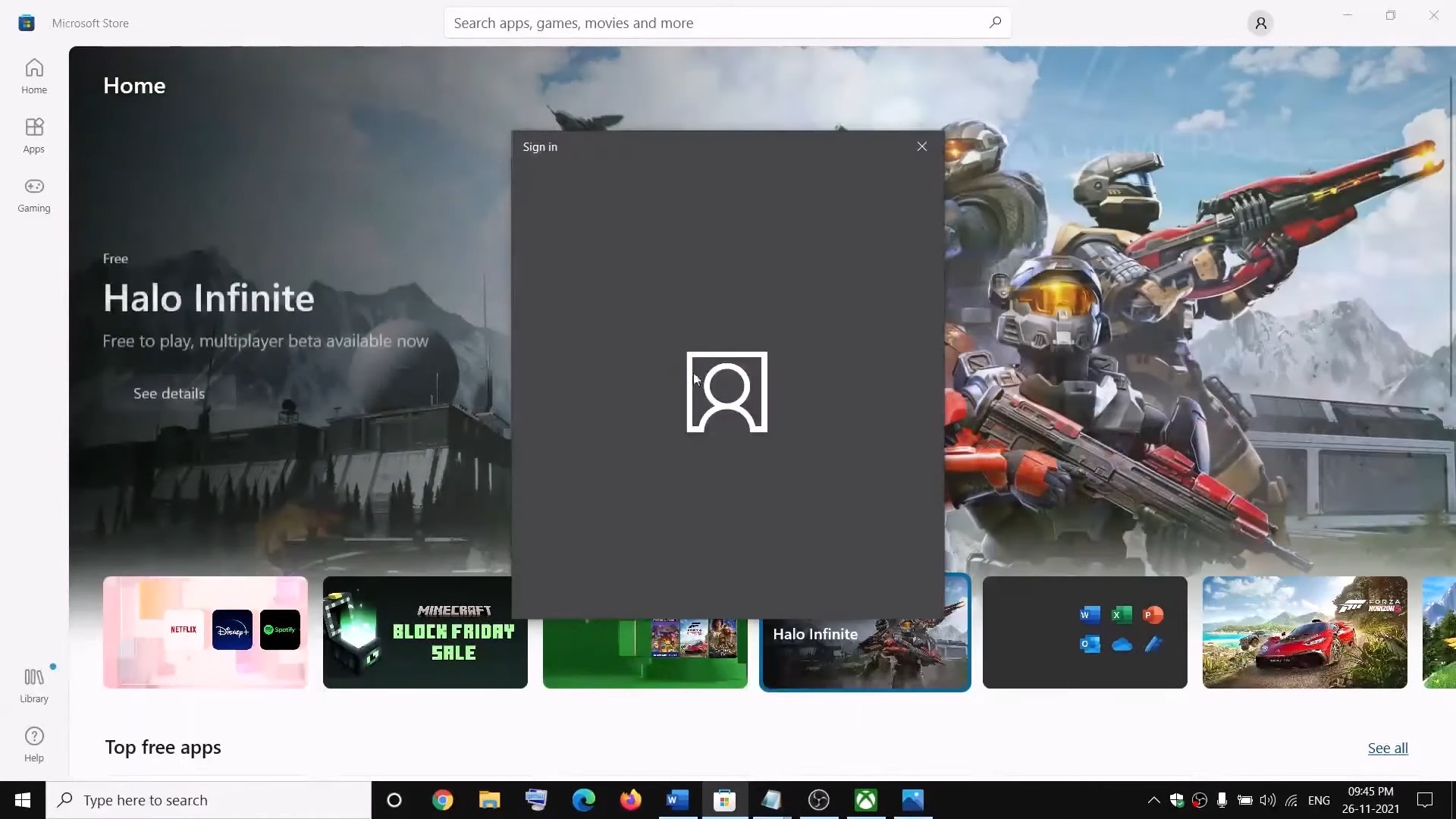
In addition to avoiding the file system problem, using a single account for Windows, Xbox Gaming Pass, Minecraft, and other games offers a consistent gaming experience. This implies that there won’t be any problems connecting to game servers, allowing you to start playing games straight away.
Resolving the Minecraft launcher file system error essentially comes down to managing your accounts and combining your credentials. You can guarantee a flawless gaming experience and increase the amount of time you spend playing your favorite games by doing this.
Repairing Files of the Minecraft
The same underlying factors that impact system files can also occasionally cause corruption or harm to games, including well-known titles like Minecraft. These problems might be caused by virus tampering, inadequate installs, or even unplanned breakdowns. The best thing about fixing game installation issues, though, is that you don’t need to employ sophisticated tools like the elevated PowerShell application.
Fixing problems with games usually requires more approachable techniques. A lot of gaming platforms provide built-in tools for fixing and validating game installs, such as Steam and the Microsoft Store. These programs are made to automatically restore game files to their original condition after scanning them for errors or corruption.
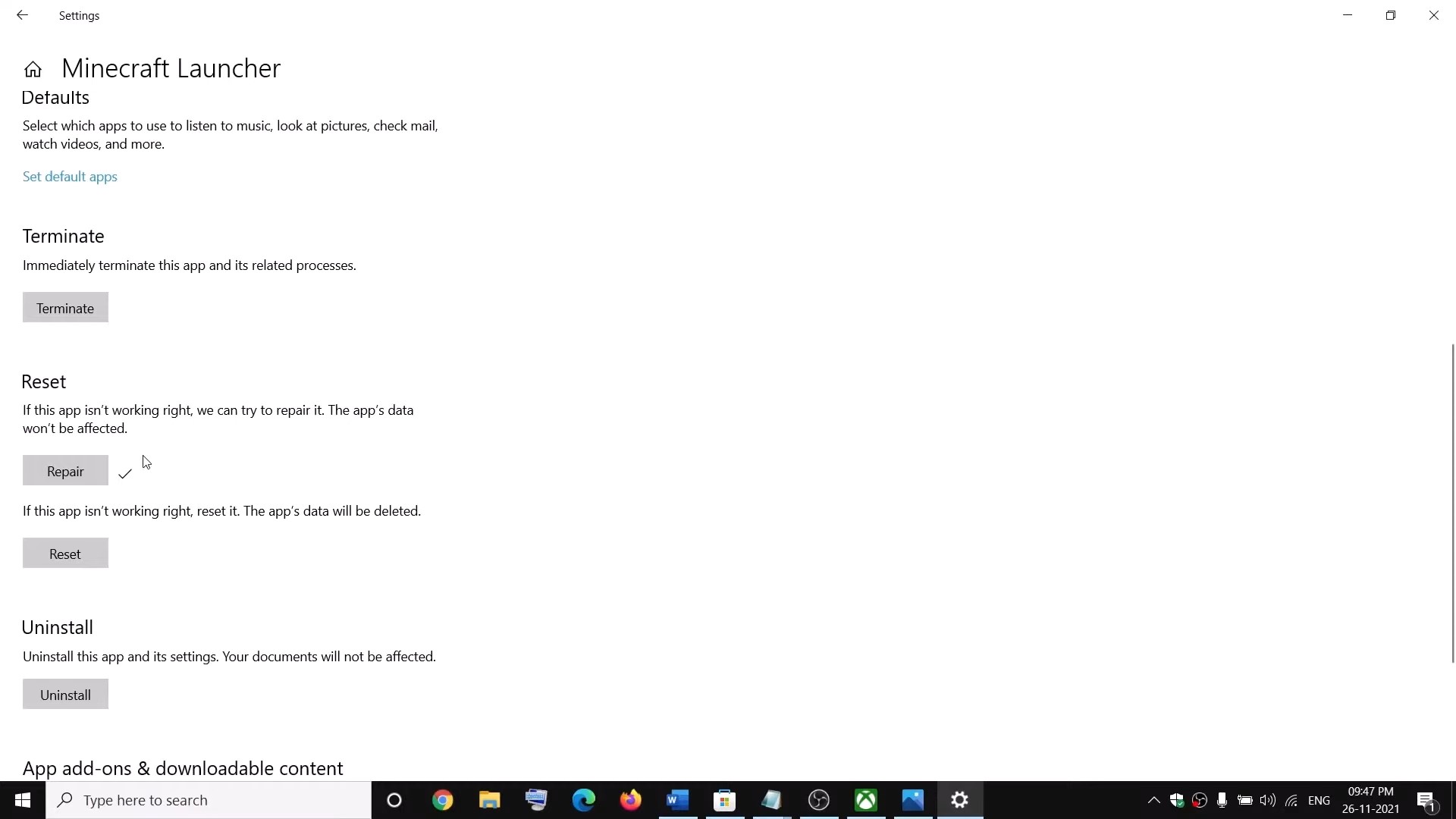
For example, to fix any issues with game installs like Minecraft launcher file system error, Steam users may utilize the “Verify Integrity of Game Files” option, while Microsoft Store users can use the “Repair” feature. You may play your favorite games uninterruptedly by keeping your gaming collection in top condition with the help of these easily accessible and user-friendly tools. You can repair it by doing the following:
- Right-click on the Start button, then select “Apps and Features.”
- Locate the Minecraft entry in the list and click on it to open the menu.
- Now, select “Advanced Options.”
- Opt for the “Repair” option, and carefully follow the on-screen instructions to complete the repair process.
Checking for Corrupt Files
For your Windows operating system to function steadily and efficiently, system file integrity is essential. Nevertheless, there are several ways in which these data might get harmed or distorted. File discrepancies, for example, might be caused by sudden power interruptions or Outdated Proxy Errors. Furthermore, viruses and malware might target and attack these crucial files, causing instability in the system causing Minecraft launcher file system error.
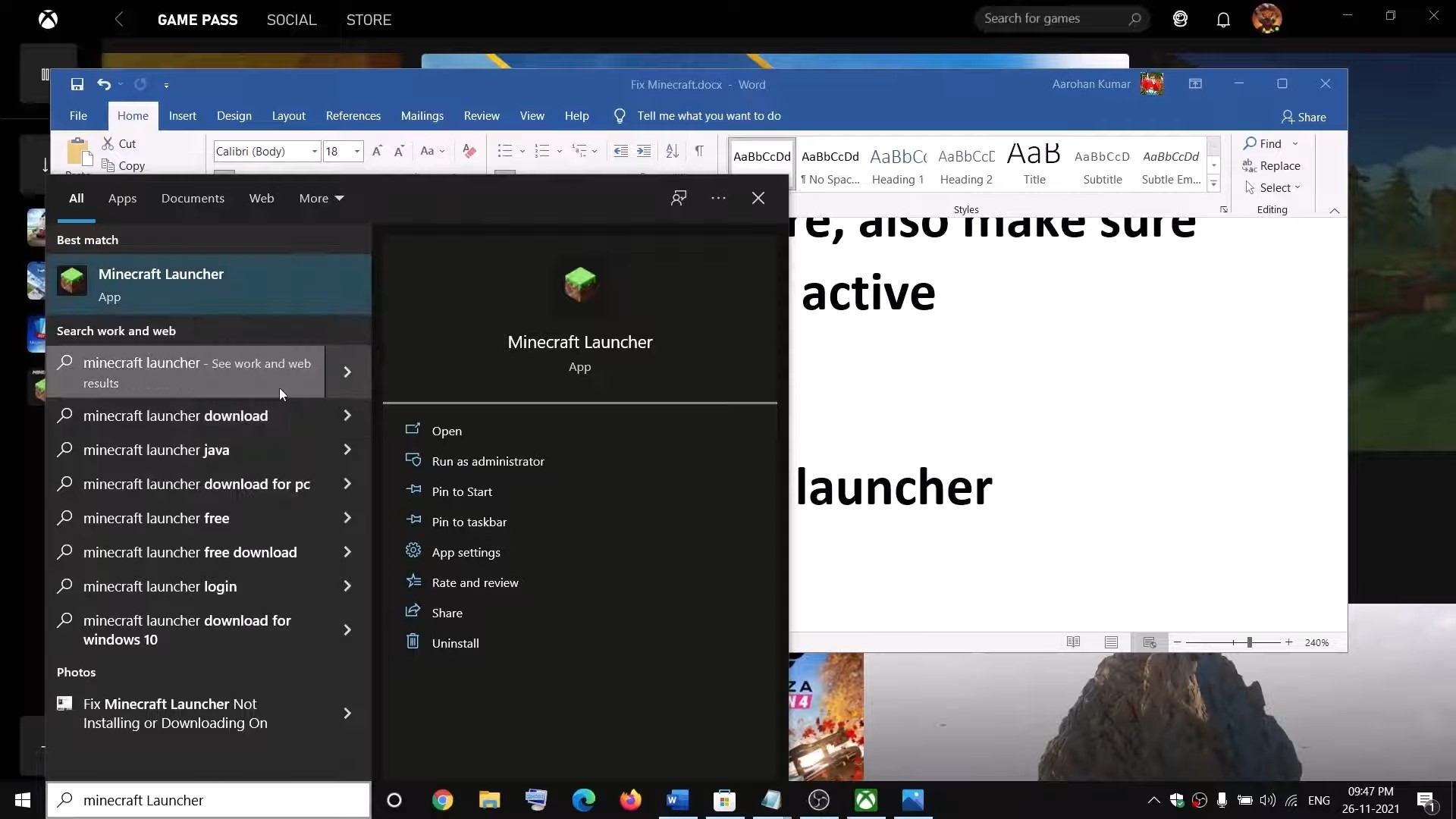
Fortunately, Microsoft has intelligently built tools inside the Windows operating system to fix these problems and fix corrupted system files. These built-in tools are intended to assist you in maintaining the stability and functionality of your system. To fix the system, you can do the following steps:
- To begin, right-click on the Start button and choose Windows PowerShell (Admin) from the menu.
- Then, in the command prompt, enter the command “sfc /scannow” and press the Enter key. Please be patient and allow the system scan to complete.
- Input “DISM /Online /Cleanup-Image /CheckHealth” and hit the Enter key.
- Enter “DISM /Online /Cleanup-Image /ScanHealth” and press Enter.
- Finally, type “DISM /Online /Cleanup-Image /RestoreHealth” and click Enter.
- Once the final command is executed successfully, proceed to restart your computer, and then you can launch the game without any issues.
Checking the Computer Disk
As your hard disk ages, it becomes increasingly susceptible to developing bad sectors, which are areas on the disk where the system cannot read or write data. Typically, traditional HDDs are more prone to developing bad sectors after approximately three years of use. In contrast, SSDs tend to have a longer lifespan before encountering such issues. To safeguard your data and maintain your disk’s health, you can perform regular disk checks. Here are the steps to do so:
- Right-click the Start button and select Windows PowerShell.
- If you have an HDD, type chkdsk c: /f and click Enter.
- For SDDs, type chkdsk c: /f /r /x and hit Enter.
- When the computer takes time and finishes the setup, restart your device and the problem will vanish.
Reinstall the Gaming Service
Fundamental to the Windows operating system, gaming services have a different purpose and can’t be uninstalled the same way as conventional apps that are listed in the “Apps and Features” area of your system settings. Rather, a different strategy is needed for this built-in component, and that is to use Windows PowerShell, a potent command-line tool for sophisticated system control.
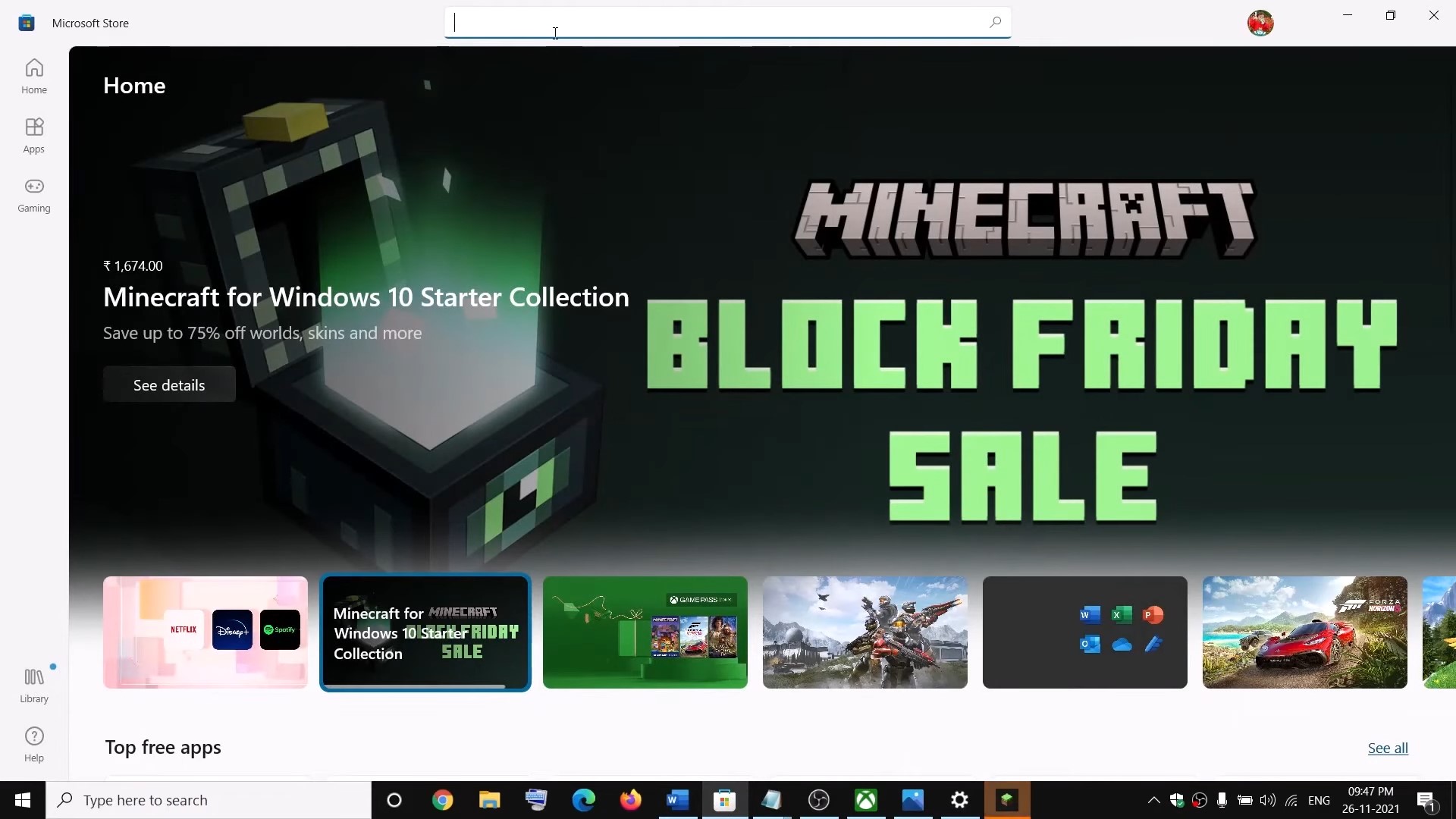
Because gaming services are deeply integrated with Windows’ essential operation, they cannot be removed in the same way as other programs. It provides smooth access to Xbox Live, game updates, and other gaming services, acting as the foundation for a number of gaming-related functions. Because of this, eliminating it with traditional methods could interfere with your system’s ability to play games as a whole. You can do so by completing the following steps:
- Begin by right-clicking the Start button and selecting “Windows PowerShell (Admin).”
- In the PowerShell window, uninstall Gaming Services by typing the following command: get-appxpackage Microsoft.GamingServices | remove-Appxpackage –allusers
- Press “Enter” and patiently wait for the uninstallation task to complete.
- After it’s finished, open the Microsoft Store.
- In the Microsoft Store, search for “Gaming Services” and proceed to install it. This reinstallation ensures that you have the latest and most up-to-date version of Gaming Services on your system.
Conclusion
This Minecraft launcher file system error can pose a significant hurdle for gamers looking to enjoy their favorite titles on Windows. This error is often triggered by factors such as multiple Microsoft accounts, system file corruption, game file issues, hard disk problems, or corrupted gaming service files. However, it’s important to note that these issues are not insurmountable.
By following the appropriate troubleshooting steps and leveraging the built-in tools within Windows, users can address these problems effectively. From unifying Microsoft accounts to repairing system files and game installations, the solutions are accessible and user-friendly. Additionally, maintaining the health of your storage devices and gaming services is crucial for an uninterrupted gaming experience.
Read Next:
- Minecraft Mob Vote Percentages: Find Best Mob Winner
- Pedro Pascal Minecraft: Best 1st Ever Movie
- Minecraft Live New features: Check out the Minecraft update 1.21
Author Profile
- As a content writer in the world of gaming, I craft tales that resonate with sophistication. Join me as we explore virtual realms through the lens of eloquent storytelling. Discover the art of gaming through the prism of words.
More Articles
 NewsDecember 16, 2023Pedro Pascal Minecraft: Upcoming Movie to Release Soon
NewsDecember 16, 2023Pedro Pascal Minecraft: Upcoming Movie to Release Soon MinecraftOctober 25, 2023Minecraft launcher file system error: Best Ways to Fix the Error
MinecraftOctober 25, 2023Minecraft launcher file system error: Best Ways to Fix the Error MinecraftOctober 22, 2023Minecraft Mob Vote Server Error: All the Errors And Are they Fixed Yet?
MinecraftOctober 22, 2023Minecraft Mob Vote Server Error: All the Errors And Are they Fixed Yet?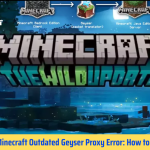 MinecraftOctober 22, 2023Minecraft Outdated Geyser Proxy Error: How to Fix
MinecraftOctober 22, 2023Minecraft Outdated Geyser Proxy Error: How to Fix
